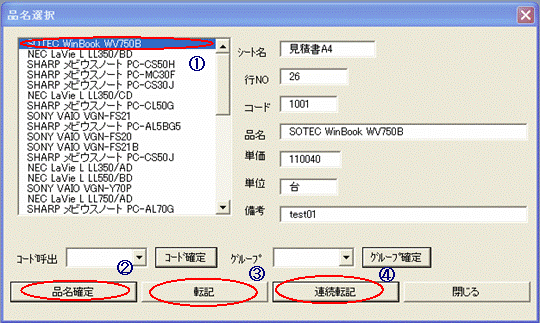シンプル見積書 マニュアル
シンプル見積書をダウンロードいただきありがとうございます。
この見積ソフトは、マイクロソフトExcel を使ってだれでもカンタンに見積書が
作成できるように作られています。(納品書・請求書にもなります)
いそがしい営業マンの「事務を楽にする!」をコンセプトにつくられていますので
とてもカンタンで直感的につかえます。
シンプル見積XPからシンプル見積書と名前を変えましたが、
前のバージョンとのちがいは、エクセルだけで、LANでマスタファイル(ブック)
を共有して使用することができることです!
複数のパソコンで使用しても、快適に動作出来るようになっています。
小規模事業者や「SOHO」、中規模のLANの使用にも問題なく稼動します。
作者のこだわりとしては、「エクセル」だけでどこまで実践的に使えるソフトになるか
チャレンジしてみようと思い、妥協なくとことんつくりこみました。(今後もやっていきます)
あなたが使っていて、こういう機能があれば良いなと思ったら気軽にメールを下さい。
それと、バグがあったらこれも気軽にメールをいただければうれしいです。
使う人が「これがあれば便利だ!」と思っていただける機能は、できるだけソフトに入れていきたいですので、
がんばってつくっていきますヨ。(※出来ないことも多々あります) (^_^)
開発者: 稲葉秀夫
※マニュアルをよむにはアクロバットリーダー(5.0以降)が必要です
シンプル見積書PDFマニュアル
http://www.excel-template.net/smms.pdf
Adobe Readerダウンロード先
http://www.adobe.co.jp/products/acrobat/readstep2.html
※ シンプル見積書をメールで送るときに、あわせてつかうと便利なソフト
クセロPDF
http://xelo.jp/xelopdf/xelopdf/index.html
シンプル見積書のダウンロード
http://www.vector.co.jp/soft/win95/business/se104069.html
マスタファイルを共有で使う方法
マスタファイルを共有で使う方法(PDF)
目次
請求書:振込先登録
マスタと データ保存 の名前変更と自社情報更新
(3) 簡単な使い方
(5) 高度な使い方
[データ処理]
① データ保存 [データ保存]
② データ呼出 [データ呼出]
③ データ保存ブックを開く
(6) 著作権・その他
フリーソフトの機能制限
ライセンスキーの取得方法
著作者・シェアウェア登録
シンプル見積書のファイルをインターネットからダウンロードしてくると、
図のようなアイコンがダウンロード指定場所に表示されます
(例:デスクトップにダウンロードした場合)

このファイルをダブルクリックするとセットアップが始まります。
※
このプログラムのセットアップは、管理者権限がないとセットアップがおこなえません
わからない場合は、管理者に問い合わせてください

[次へ(N)>] をクリックします
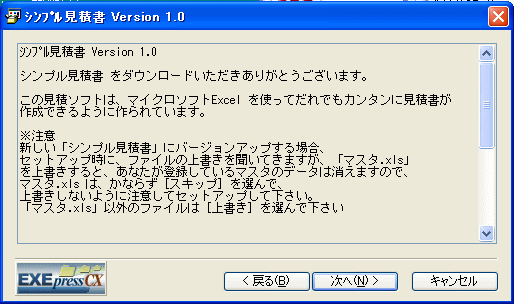
するとバージョンと説明が表示されます ここに書かれてあるメッセージの重要なことは、
シンプル見積書のバージョンアップ時の注意です
新しい「シンプル見積XP」にバージョンアップする場合、セットアップ時に、ファイルの
上書きを聞いてきますが、「マスタ.xls」を上書きすると、あなたが登録しているマスタの
データは消えますので、マスタ.xls は、かならず [スキップ] を選んで、上書きしないように
注意してセットアップして下さい。「マスタ.xls」以外のファイルは [上書き] を選んで下さい
しかし、データ保存.xls と マスタ.xls のファイル名を変更しておくと、上記の注意は必要なくなります
※上書きしても支障がおきません ( 8ページ参照 )
セットアップが終了すると、自動で「シンプル見積XP」が起動されます。
シンプル見積書が起動したときに、下図のダイアログボックスが出たら必ず[マクロを有効にする]
を選んでください。マクロを有効にしないと[ボタン]の機能が使えません。
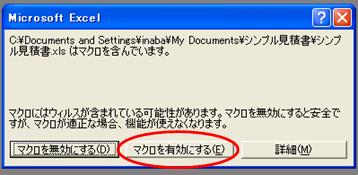 |
※ 注意3 このダイアログボックスが出てきたら、マクロ機能は使えません。

シンプル見積書を使うには、[ツール] > [マクロ]
> [セキュリティ] を選び、
セキュリティのレベルを[中]以下に設定してください
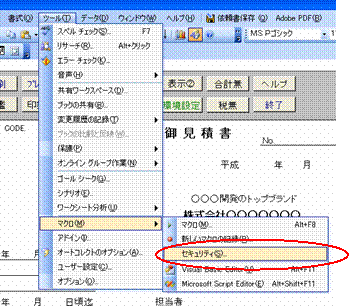 |
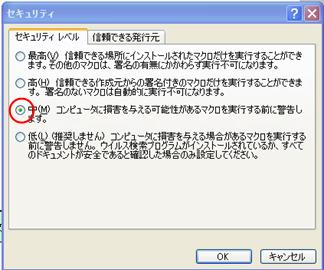
ここで [中] 以下のセキュリティレベルにして
[OK] を押し、いちど終了してから
再度 シンプル見積書 を起動してください。
マクロ機能が有効になります。
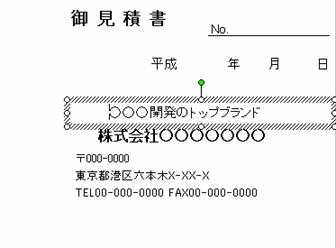
シンプル見積書が無事セットアップされると、[デスクトップ] と [スタートメニュー] に
シンプル見積書のアイコンが出来ていますので、このアイコンをダブルクリックしてください
シンプル見積書が起動します。
変更して下さい。
この値は、セルにデータが入っている
のではなく、「テキストボックス」を
使用しています。
マウスでクリックして、自分の会社名を
入力して下さい。
請求書機能を使う場合、銀行口座名を登録
御見積書と記入されている
セルをクリックすると、
図の選択リストが出てきますので、
[請求書] か [請求書(控)] を選んで下さい


すると、振込銀行のセルが表示されますので、
ここに自社の振込口座を記入してください。
入力が終わりましたら、
ここをクリックして
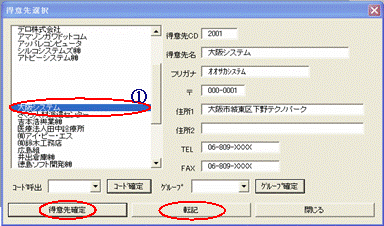
つづいて、[環境設定]ボタンを押して、バックが黄色のセルの値を
データ保存.xls と マスタ.xls の ファイル名を変更してください
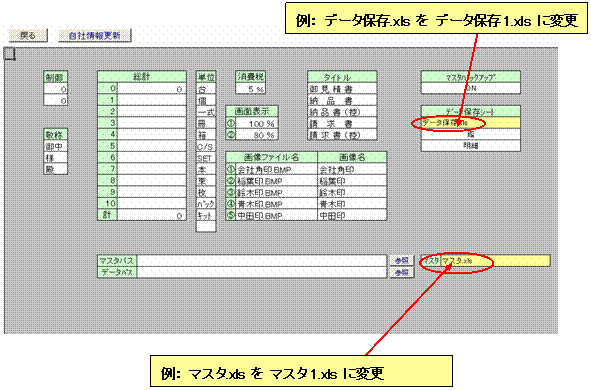

この処理をおこなうと、登録した名前のブックが自動生成されます
修正後、[自社情報更新]ボタンを押してくださいすると下図のボックスが表示されますので、
[はい]をクリックして自社情報をマスタに保存してください
自社情報を保存しておくと、
[自社情報更新]>[自社情報更新:はい]>[マスタの自社情報を見積書に転記]で見積書に保存した
自社情報が転記されます。
※これをおこなっておくと、バージョンアップのときのセットアップ時に[すべて上書き]で実行できます
これでシンプル見積書の使う準備が出来ました。
(3) 簡単な使い方
① 起動と入力 [入力] [明細入力]
デスクトップのアイコンをクリックすると、シンプル見積書が立ち上がります。

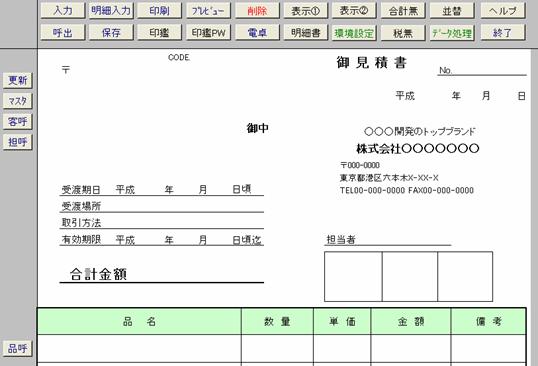
カンタンにシンプル見積書を使うには、[入力]ボタンを押すことで入力に必要な項目が
選択されますので、順番に値を入力していけます。
※ 入力マチガイがあったとき、次のセルにカーソルが移動している場合、そのセルをクリックすると
入力選択が解除されてしまいます 戻す場合はマウスを使わないで [Tab]
+ [Shift] とキーボードを
押すと一つ前のセルにカーソルが移動します
明細行も、[明細入力]ボタンを押して順番に入力していけます
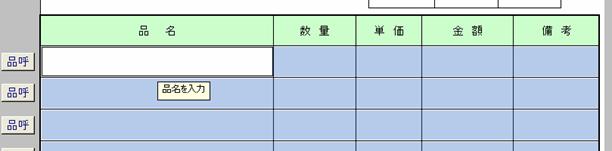
単位のセルに移動すると、図のようなボタンが出てきます、これをクリックすると、単位に値を選択して入力することが出来ます。
この単位は、手入力が出来ません。必要な単位がない場合、[環境設定]ボタンを押して
![]() 単位のセルに必要な値を入力してください。
単位のセルに必要な値を入力してください。
この値を編集して自分の見積もりに必要な値を入れてください。
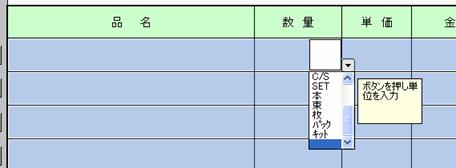
値の入力が終わりましたらいよいよ印刷です
始めて印刷する場合は、まず[プレビュー]ボタンを押して、
画面に印刷イメージを出してください
このときに[次ページ]のボタンが表示されていると、見積書の印刷設定がA4一枚に
収まらない状態になっています
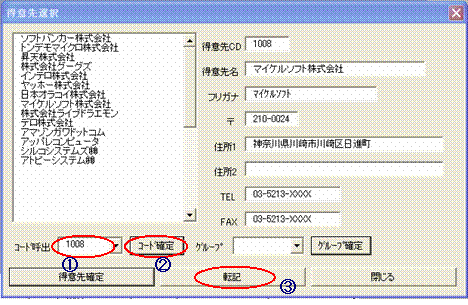
この場合、[余白]ボタンを押すと上下左右にラインが現れます
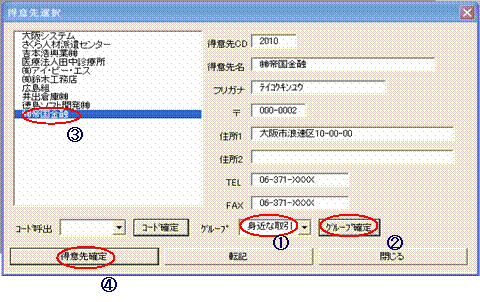
このラインは、印刷の余白部分を表していますので、このラインをマウスでクリックして
外側に移動させることで[次ページ]の部分が白抜きになるように調整してください。
この状態で[印刷]ボタンを押してください、印刷がおこなわれます
印刷が出来ましたら、この見積書を保存します。
[保存]ボタンを押すと、ファイルの保存ダイアログボックスが開きます
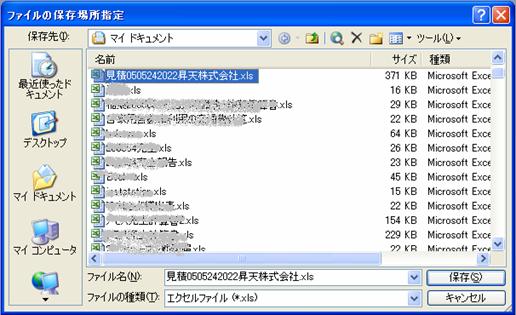
ファイル名が自動的に付けられています。このファイル名の名前の規則は、
見積書の保存であれば 見積 + 日付時間 (年月日+時間) + 会社名 となっています
[保存]ボタンを押すとこの見積書がエクセルブックとして保存されます。
シンプル見積XPを起動して、過去に保存したファイルを呼び出すには、[呼出]ボタンを押します。
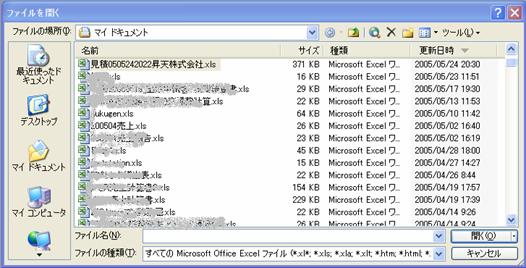
呼び出したいファイルを選択して[開く]を押すと、過去に登録した見積書が呼び出されます。
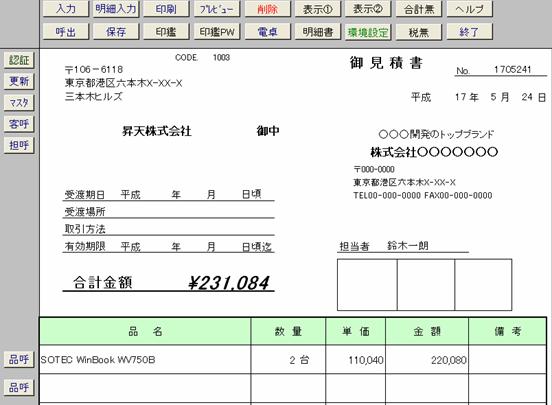
ここまでの操作ができましたら、シンプル見積書は使っていけます。
シンプル見積書は、マスタに登録してあるデータをカンタンに呼び出して入力することが出来ます。
マスタとは、よく使うデータを登録しておくブックのことです。
何度も入力するデータを、このブックに登録しておくことで、ボタンを数回押すと、
見積書にその登録データを簡単に呼び出すことができますので、よく使うデータはマスタに登録しておきましょう。
シンプル見積書の[マスタ]ボタンをクリックします すると下図のブックが開きます
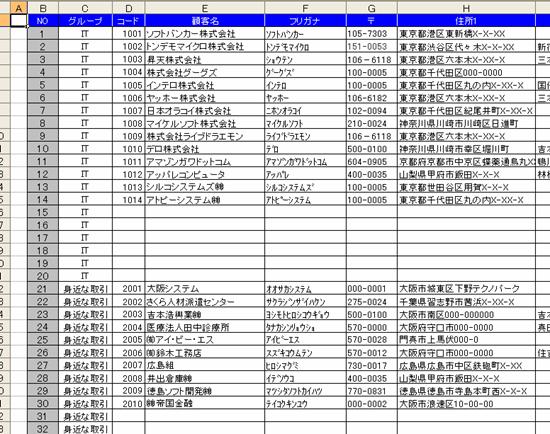
このブックにはシートが3枚あり、[得意先] と [品名] [担当者] のシートがありますので、
それぞれのシートに、あなたの会社に必要なデータを登録してください。
得意先シートの項目は、[NO] [グループ] [コード] [顧客名] [フリガナ] [住所1] [住所2] [TEL] [FAX]
があります。
[NO]は、制御用として使用していますので、値の変更はしないで下さい。
[グループ]とは、見積書に呼び出すときに、このグループごとに呼び出しすることができる分類のことです。
サンプルデータとして、[IT] と [身近な取引] というグループ名を付けていますが、あなたの使いやすい
呼び名に変更して使用してください。
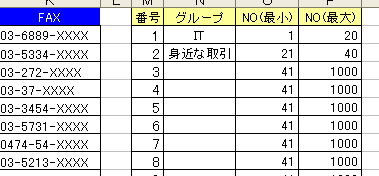
※ 注意 グループは必ず連続して登録してください、混在すると正しく動作しません
得意先の登録が終わりましたら、右側にセルを移動してください。データの右側にグループ名を
登録する表が出てきます。ここのグループ名もあなたの登録したグループ名に変更してください。
※ NOは計算式が入っていますので
自分で値を入れないで下さい
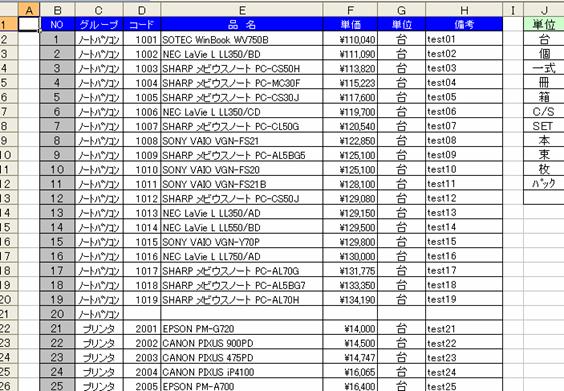
[品名] もおなじ仕組みになっていまので、得意先にならって登録してください。
[担当者] は、グループがありませんので、そのままシートの名前を置き換えて入力してください。
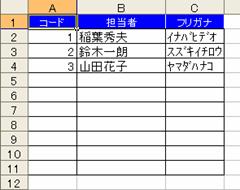
マスタに登録してある得意先を呼び出す場合、[客呼]ボタンをクリックします
クリックすると、下図のダイアログボックスが表示されます

赤丸の部分をマウスでクリックすると、マスタに登録してあるデータがすべて見ることが出来ます
※ ライセンスキー登録が無い場合40件までのデータが表示される
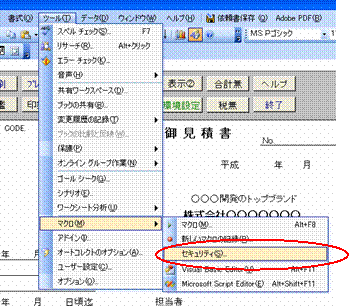
![]()
![]()
① 得意先を選択
②[得意先確定] ボタンをクリック ③[転記]ボタンを押す
(右側のテキストボックスに顧客データが入る) これで見積書に得意先データが登録されます
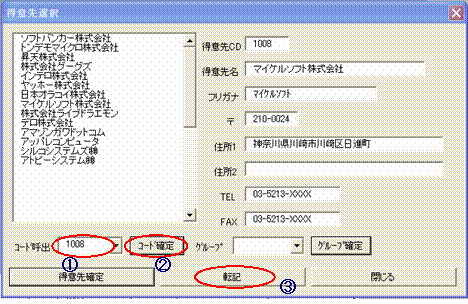
① 得意先のコードを入力する ②[コード確定]ボタンを押す ③[転記]ボタンを押す
この登録方法は、得意先のコードをおぼえている場合にすばやい呼出が可能となります
グループごとに呼び出しする方法
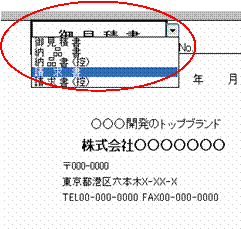
①[グループ]を選択して入力 ②[グループ確定]ボタンを押す
③ここの部分が、[グループ]で選択されたデータの一覧に置き換わるので、希望のデータをクリックする
④[得意先確定]ボタンを押して転記する
転記が完了すると下図ようになります
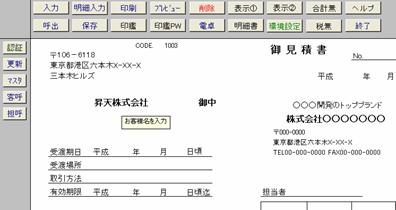
マスタに登録してある担当者を呼び出す場合、[担呼]ボタンをクリックします
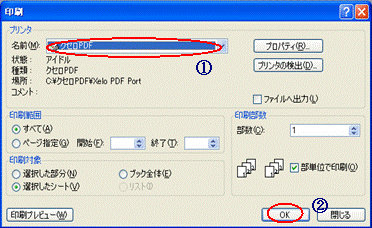 クリックすると、下図のダイアログボックスが表示されます
クリックすると、下図のダイアログボックスが表示されます
担当者をクリック [担当者確定]ボタンを押す
[転記]ボタンを押す
これで見積書に担当者が入力されます
得意先呼出とおなじように、コード呼出も可能です
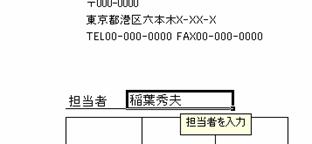
マスタに登録してある商品を呼び出す場合、[客呼]ボタンをクリックします
クリックすると、下図のダイアログボックスが表示されます
 |
赤丸の部分をマウスでクリックすると、マスタに登録してあるデータがすべて見ることが出来ます
※ 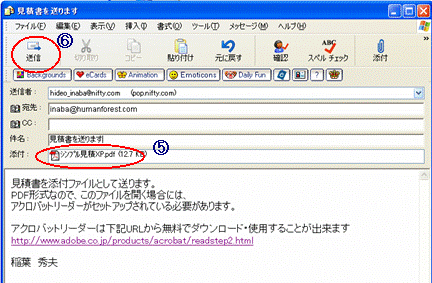 ライセンスキー登録が無い場合40件までのデータが表示される
ライセンスキー登録が無い場合40件までのデータが表示される
①品名を選択 ②[品名確定]ボタンを押す (フォーム右側にデータが入ります)
③[転記]ボタンを押すと見積書にデータが入力されます
次の行にも続けてデータを入れたい場合は、[転記]ボタンを押さずに、[連続転記]ボタンを押してください
※ 注意 [転記]ボタンを押すとフォームが閉じられて[品呼]が終わりますが、
[連続転記]はフォームは開いたままで、連続してデータの選択が可能です
①品名を選択 ②品名確定ボタンを押す ④連続転記ボタンを押す 続いて①の品名を再選択で繰り返し
得意先の呼び出し方[2] とおなじやり方で 品名のコードを入れてデータの呼び出しが可能です
得意先の呼び出し 呼び出し方 [3] とおなじやり方で 商品のグループごとに呼び出しが可能です。

[印鑑]ボタンを押すことで、見積書に印鑑の
画像データを貼り付けることが出来ます
※この機能を使うには、印鑑データを
作って、指定フォルダに入れておく必要があります
印鑑データのあるパス
マイドキュメントのシンプル見積書フォルダ
シンプル見積書を開き、セル番地CW111~CW115のどれかにそのファイル名を
記入して、( [環境設定]ボタンを押す )右のセルに呼出名(画像名)を登録すれば
[印鑑]ボタンを押すことでその印鑑画像は使用可能になります。
サンプルとして電子ハンコを5コ登録していますので、それを消して登録してください。
画像を貼り付けたいセルをクリックして選択し、 [画像]ボタンを押すと[アクティブセルに印鑑を押しますか?]と
聞いてきますので、[はい]をクリックするとセル番地CW111~CW115に登録してあるファイル名の
画像名が番号とともに表示されます。その番号を(1~5)を入力するとその画像ファイルが貼り付きます。
※この画像貼り付けにはパスワードを設定することが出来ます。
⑦ 印鑑パスワード [印鑑PW]
印鑑パスワードは、画像貼り付けをおこなうときに、パスワードを知っている人しか
印鑑画像貼り付け機能をつかえなくする機能です。
[印鑑PW]ボタンを押すと[印鑑画像貼付にパスワードを設定します]と確認がありますので、[はい]を押してください。
パスワードを設定したい画像番号(1~5)を入力すると、画像番号の現在のパスワードを聞いてきます。
初期値は、すべての画像にパスワードは設定していませんので、なにも入力しないで[OK]を押してください。
すると[パスワードが一致しました!]とメッセージが表示されます。
つづいて画像番号の新しいパスワードを聞いてきますので、ここに新たなパスワードを入力して下さい。
(※パスワードは必ずおぼえておいてください)
これで、[印鑑]ボタンを押してパスワードの設定した画像番号が選ばれたときに、
[パスワードを入力して下さい!]とメッセージが表示され、パスワードの知らない人にその画像ファイルの
貼り付け機能を使うことが出来なくなります。
※パスワードを忘れると、再セットアップをしないと[印鑑]ボタンの機能は使えません。
○ 電子ハンコの作り方
電子ハンコの作り方は、スキャナで「ハンコが押された紙」を画像データとして取り込みます。
保存形式はビットマップ形式(BMP)で保存し、Windows標準で付いている「ペイント」を使って補正します。
(※ビットマップ(BMP)形式しかダメということはなく、ジェーペグ(JPG)でも良い)
完成したファイルをCドライブのシンプル見積書フォルダにコピーします。シンプル見積書を開き、
セル番地CW111~CW115のどれかにそのファイル名を記入して、右のセルに呼出名(画像名)を登録すれば
[画像]ボタンを押すことでそのハンコは使用可能になります。
※自分で電子ハンコが作れない方は、有料で承りますので連絡ください
⑧ 電卓 [電卓]
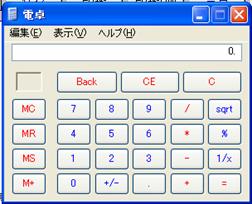
電卓ボタンを押すとWindows のアクセサリに
ある電卓ソフトが起動します。
確認の計算時は、本物の電卓を
使わないでもこれで出来ます

⑨ 明細書 [明細書]
明細書は、1枚目の見積書に記入しきれない項目があるときに使用します。[明細書]ボタンを押すと、
[ 明細書を1枚追加[はい] 削除[いいえ] ] と聞いてきます。[はい]を押すと、明細書が1枚追加され、
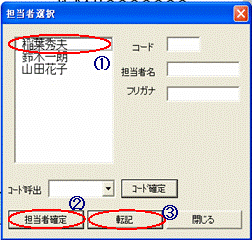
[いいえ]を押すと明細書が1枚削除されます。最高10枚まで明細書が追加することが可能です。
※この明細書を手動で削除しないで下さい。VBAプログラムが正常に作動しなくなる恐れがあります
環境設定ボタンを押すと下図のシート部分が表示されます。
環境設定は、単位の値や敬称の値、消費税率・印鑑画像名 表示サイズなどシンプル見積XP
を使うときに必要な基礎データが登録されています。ここの値を入れ替えることで、シンプル見積XPを
あなたに使いやすくなるようにしてください。
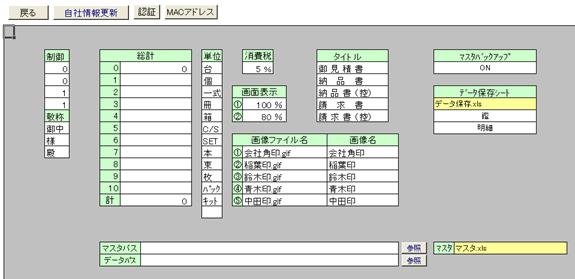
マスタパスは、マスタ.xlsのブックのある場所を指定することができます。
LANで共有する場合は、ここにLAN上の共有フォルダを指定してください
データパスは、印鑑データや、ヘルプファイルのある場所を指定できます(初期値が自動入力されています)
※ 注意 タイトル(セル番地:DD104-DD108)
と 制御(セル番地:CE104-CE105)
は値を替えないで下さい 替えるとプログラムが正しく動きません
税無は見積書に消費税を表示したくないときや、総額表示としたいときに押します。

[税無]を押すと 消費税を表示しない[はい] 消費税を表示する[いいえ]と聞いてきます。
[はい]を押すと消費税が出なくなり[合計金額]には税無金額で表示されるのと、
この部分にこの文字が入ります

[いいえ]は非表示のときにやはり表示するにもどしたいときや、総額表示にしたいときに押します。
[税無] > [消費税を表示する] > [いいえ] をクリックすると下図の選択が表示されます

ここで[はい]をクリックすると、
下図のような文字が表示され、[消費税額]は
表示されません
[いいえ]を選択すると、基本設定の
税別表示になります
合計の計算結果が必要ないとき押します。このボタンを押すと、
[合計][消費税][総計][合計金額]の数値が表示されなくなります。
※見積書を書くときに、「三種類の中から一つだけを選択する」といったような場合、
それらを合計することは意味がありませんので、[合計無]のボタンを使用します。
合計を再表示させたい場合、[合計無]→[いいえ]を押すと表示が復活します。
新しい見積書を作成するのに古いデータを削除するときに押します。この[削除]ボタンを押すと、
入力されているデータがすべて削除され、計算式がある項目にはその計算式が再度登録され直します。
⑭ 印刷 と印刷プレビュー [印刷] [プレビュー]
見積書が出来上がり、印刷したいときに押します。
このボタンを押すと見積書がA4サイズで
1枚印刷されます。
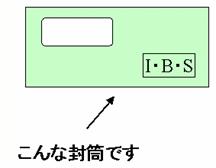
この見積書は窓付封筒対応です。
見積書を3つ折りにして封筒に入れると宛名を書く必要がありません。
この見積書をメールに添付したいときは、エクセルファイルで直接添付するよりも、
PDF形式に変換して送るほうがファイルサイズが小さくなり、見積内容の変更も、
パスワードを設定することで安全に送付出来ます。
フリーソフトでしたら、クセロPDFというソフトがありますので、これをインストールすれば
下記の手順でPDFファイルに変換することが出来ます
見積書のデータ入力が終わりましたら、電子印鑑を押し、[プレビュー]ボタンを押す
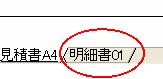
プレビュー画面上部に[印刷]ボタンがあるので、これをクリックする
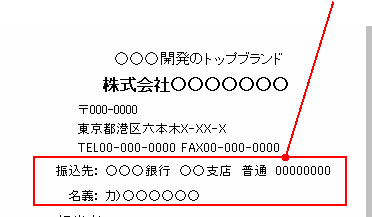
① プリンタをクセロPDFに変更する
② [OK]ボタンを押す
③ ファイル名を付けて、④ 指定の場所に保存する
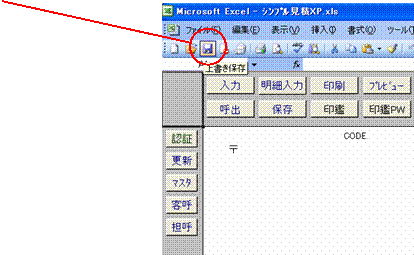
⑤ メールソフトを起動してメールを作成し、アウトルックエクスプレスの場合
[挿入] > [添付ファイル] > [添付するファイルを選択] > [添付]ボタンをクリックする
下図のように添付されたら ⑥ [送信]ボタンをクリックする
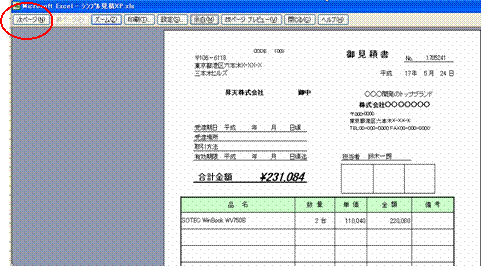
※ 注意 送る相手のパソコンに、アクロバットリーダーが入っていることが前提になります
アクロバットリーダーは下記URLから無料でダウンロード・使用することが出来ます
http://www.adobe.co.jp/products/acrobat/readstep2.html
フリーでPDFファイルがつくれるソフト:クセロPDF
http://xelo.jp/xelopdf/xelopdf/index.html
見積書の表示サイズを変更するときに押します。このボタンを押すと、ワークシートの画面表示の項目に
登録されている、数値のサイズで表示されます。
見積書A4は、環境設定ボタンを押して 画面表示の数値( セル番地CW107,CW108
) の表示サイズに変更される。
この数値を変えることで表示倍率の変更が出来ます。(
※ [表示①] 初期値
100% [表示②] 初期値 80%)
複数の明細シートにデータを入力して、後から中間の明細シートの値を変更したときに
まれに計算結果が反映されない場合があります。その場合、この[更新]ボタンをクリックしてください。
明細に登録しているデータを並べ替えたいときにこのボタンを押します
右のように数字が昇順でならんでいる
明細行を降順にしたいときなどに
この機能を使います。
ボタンを押すとこのような画面に
変わります
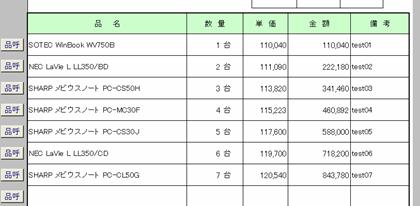
[OK]ボタンを押して [データ] >[並べ替え] を選択します
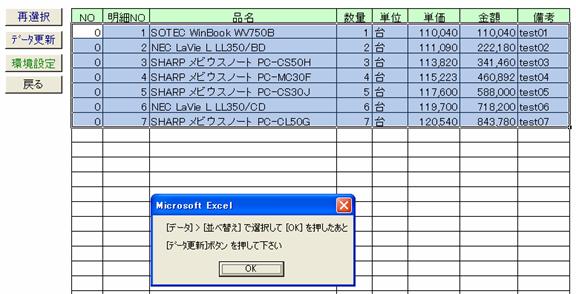
ここで[数量]を選び、降順のチェックを入れて[OK]を押します、画面上でデータの並び替えが出来たら
さらに[データ更新]ボタンを押して明細行に書き込みをおこなってください。
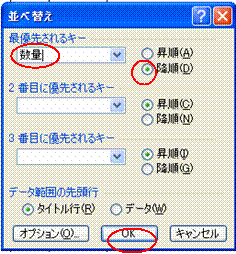
実行すると下図のように数量の降順で並べ替えされます
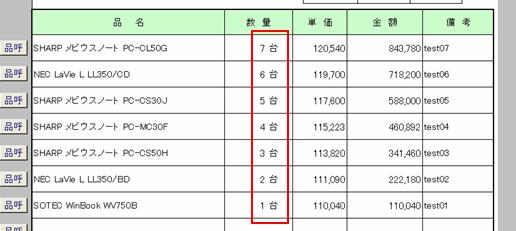
Vasion3.1から [データ処理] の機能を追加しました。
データ処理とは、見積書のデータ部分のみを別のブックに保存したり、呼び出したりする機能のことです。
データ処理で見積データを保存すると、ディスク容量をそれほど増やすことなく大量のデータを
保存させることが出来ます。
また、複数の見積書にあるデータを一つのブックにまとめることで、集計業務がカンタンにおこなえます

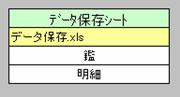
見積書のデータを保存する処理です ボタンを押すと、シンプル見積XPの入っているフォルダの
データ保存.xls に保存されます ( [環境設定] の データ保存シート名のブック )
※ 名前が データ保存1.xls に変更してあれば、そのブックに保存される
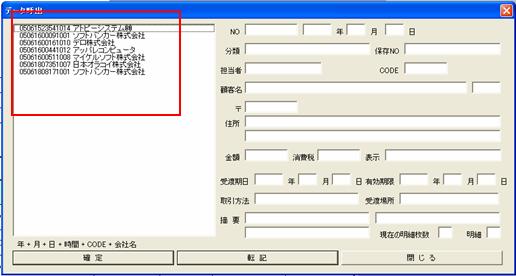 保存したデータを呼び出すことが出来る機能です
保存したデータを呼び出すことが出来る機能です
保存は、保存された日付・時間順にならんでいます
上図の 05061523541014 の番号の意味は、05 が 2005年 06 は6月 15が15日 2354 は 23:54
で 1014 はお客様コードになっています。
① 呼び出したいファイルを選択して
② の確定ボタンをクリックします
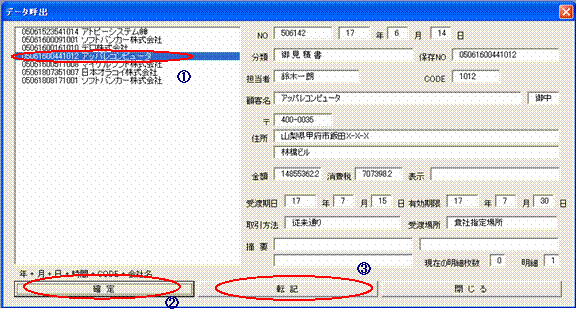
③ 右側のデータでよければ、[転記]ボタンを押して見積書に転記をおこないます
※ 保存データの明細数が転記先の見積書より多い場合は、明細書をふやすように促すメッセージが出ますので、
[明細書]ボタンを押して明細書を追加してください
これは、データ保存されているブックを開く処理のことです
登録されているデータを確認したいとき、このボタンを押してデータの確認がおこなえます
※ライセンスキーを登録すると、[データ保存] [データ呼出] [データ保存ブックを開く]で、
自由にファイルの選択がおこなえます

※ ライセンスキーを登録して[データ保存]ボタンを押したとき
このソフトプログラムはフリーソフトです。著作権は、 稲葉 秀夫
が所有しています。
【 ソ フ ト 名 】 シンプル見積書
【 バージョン 】 Version1.6
【 ソフト 種別 】 フリーソフト
【 動 作 環 境 】 Windows95/98/NT/2000/ME/XP/Vista のOS上で Excel97以上のプログラムが必要
【 サ ポ ー ト 】 フリーソフトのサポートはありません、しかし出来るだけお答えするようににしたいと思います
シェアウェア登録したお客様にはメールにて受け付けます
【サポートメール 】 ibs_inaba@yahoo.co.jp
【 制 作 者 名 】 稲葉 秀夫
【 ダウンロード 】 http://www.vector.co.jp/soft/win95/business/se104069.html
※見積書の使用により発生した、直接的及び間接的な損害に対して、作成者は、一切の責任を負いません
フリーソフトの機能制限
お客様と商品の呼び出し件数に件数制限があります。お客様と商品の呼び出し件数が、2グループ 各20件で
お客様呼び出しが40件、商品呼び出しが40件、担当者参照が10件までに制限されます。
どちらのソフトも、ライセンスキーを登録することで、グループは100グループ、データ件数は
無制限のデータの呼び出しが可能となります。
データ処理 データ処理 の データ保存
と データ呼出 で、ブック(ファイル)が自由に選択できるようになります
ライセンスキーを取得する方法
ライセンスキーは、使用するパソコン一台につき、ひとつのライセンスが必要になります。
ライセンスを取得するには、
[環境設定] > [MACアドレス] のボタンを押して自分のパソコンのMACアドレスをコピーします
E-Mail:ibs_inaba@yahoo.co.jp メールには、次の6点をお書き添え下さい。
① あなたのお名前
② Eメールアドレス
③ 振込日
④ ソフト名 ( シンプル見積書 )
⑤ ソフトの本数 (一台なら1本)
⑥ シンプル見積書を使用するパソコンのMACアドレス (ライセンスを取得するパソコンの台数分)
お振込みが確認でき次第、MACアドレスを元にライセンスキーを発行し、メールにて送ります。
ジャパンネット銀行銀行 (銀行番号 0033)
本店営業部 (支店番号 001)カナ店名 ホンテン
科目:普通預金 口座番号:4436282
有限会社アイ・ビー・エス カナ口座名義名:ユ)アイビーエス
この口座に1,050円×台数分 を振り込んでください。
(※振込手数料はお客様にて負担をお願い致します)
※10台のライセンスキーをご購入(一万円:税別)いただいたお客様には、無制限に使用できる
プログラム公開の「シンプル見積書」を送らせていただきます。
3台のパソコンにシンプル見積書をインストールして使用する場合は、それぞれのパソコンに
ライセンスキーを取得する必要があります
(※ 制限付で使用する場合は、ライセンスを取得する必要はありません)
※見積書のカスタマイズを希望の方は、メールを下さい。低価格にてお受け致します。